Table of Contents
OpenAudible Documentation
This Audiobook Manager lets you catalog and organize your audiobook collection. It is optimized for Audible users, but can import MP3/M4A/M4B audiobooks as well.
Please respect copyright owners by not distributing files created with OpenAudible.
OpenAudible loves, but is unaffiliated with audible.com.
Quick Start
Here is a quick-start guide to get you going.
- Download OpenAudible for Mac, Windows, or Linux from openaudible.org.
- Install and launch OpenAudible.
- Go to and select M4B or MP3 audio output format. M4B encoding is the recommended default setting, but MP3 can be set in the Preferences.
- To use a custom directory for your audiobook library, use to move the library to a new location with large drive capacity.
- Select and log into your Audible account.
- Your book list should be loaded, and the option to download and convert them should be displayed.
- Click yes, or click no to manually download or convert your books.
- To manually download or convert, select one or more books and use the Action menu to download or convert the selected audiobooks.
- Downloading and conversion can take a while. You'll need to be patient!
- At any time, click on an audiobook and look at the Audiobook Info: State field to see if it has been downloaded, converted, or is ready to play.
- Click on the "Downloading" or "Converting" Library Status lines to see which books are downloading or converting. Click on one to see detailed progress.
- To find the converted book files, select one and right-click "Show MP3" or "Show M4B".
- Periodically run to update your latest purchases!
- Full help is available under the About menu (or by pressing F1), which shows this document.
Installation
Install the version for your platform. OpenAudible for Windows and Mac is a
digitally signed application.
You may be prompted that the application may not be safe to run; however, you
can safely run it if the certificate shows it is valid.
Choose one of the installers from the official download page. OpenAudible supports 64-bit x86_64/AMD64 and Apple Intel/Silicon architectures.
-
Mac Users: OpenAudible is a universal binary for Intel and
Apple Silicon processors. Running on Apple Silicon is exceptionally fast.
Open the DMG and drag OpenAudible to the Applications directory.
Or via Homebrew: brew install --cask openaudible -
Windows Users: Double click installer and click through the
panels.
Or, install from the command line (helpful for the vision impaired):
OpenAudible_win.exe -q -overwrite Or via Chocolatey: choco install openaudible
Installing with Chocolatey is also an option. -
Linux Users: OpenAudible has an installer (.sh), .deb file, .rpm file, and AppImage.
One Line Install (quietly): wget -qO- https://openaudible.org/latest/OpenAudible_x86_64.sh | sh -s -- -q
OpenAudible requires the following libraries:apt install libwebkit2gtk-4.1-0 libwebkit2gtk-4.1-dev - Docker Users: Docker provides an experimental way to try OpenAudible from a web browser. It is not recommended for normal use, but it can be a way to try the software in a sandbox.
Note: Mac users may need to open the OpenAudible.dmg file by selecting it in Finder and Control-clicking the application, then selecting Open (right-click "Open"). You may also need to update your Gatekeeper settings to allow apps not from the App Store to run.
Connecting to Audible
Note > Before jumping in, it is a good idea to set up your main Preferences to set the audio output format and other settings.
Downloading your audiobooks from Audible is the next step. Books can be automatically downloaded and converted to a format that works with any audio player.
Initial Connect to Audible
OpenAudible can read and import your library automatically. OpenAudible uses the Amazon/Audible web browser to connect and never saves your username or password. However, a credential token is saved so that you can stay connected until you decide to .
- Select .
- Choose your audible region that you normally log into. If you're using an old Audible username account that isn't an email address, check the box. Then click OK.
- Log in using the web browser, answering any CAPTCHAs, and verifying account with 2-factor email or text message to prove your humanity.
Once logged in to your audible account in the browser, your books will be loaded and shown in the OpenAudible window. The OpenAudible Library status should change to Connected: Yes.
After a library scan, you'll be asked if you want to download and convert your books. If you click No, you can manually select books to download or convert.
Syncing your Library
When you purchase new audiobooks, you can select which will add any newly added books.
You can select to get all of your books and update any metadata that may have changed, such as ratings or book descriptions.
Downloading Audible Books
Books that were not automatically downloaded can be downloaded by selecting them and choosing .
Downloading a book can take several minutes. To see the progress, click on the "Library Status: Downloads" panel item to see books currently downloading or waiting to be downloaded. Select a book and look at the "State" under the Book Info panel to see its download or conversion state.
Once a book is downloaded, it can be manually or automatically converted to the audio format of your choice.
Some books include a PDF companion file. If available, those will be downloaded when the audio is downloaded.
Converting Audible Files
Convert your Audible AAX files to M4B or MP3 easily by selecting a book and selecting or convert them all by .
We recommend using M4B for most use cases, as converting to mp3 will always add some loss and may increase the file size. But if you have an audio player that doesn't support M4B files, you can choose to convert your audiobook files to MP3.
Note, some older iPods can't read m4b files over 2GB or about 64 hours, so splitting or using mp3 is recommended.
Note: To convert your books to MP3 instead of the
default M4B format, set the Audio Output Format to MP3 in the
Preferences, which can be accessed by clicking on the
 icon in the upper right or by selecting
.
icon in the upper right or by selecting
.
Audible files are kept in the AAX directory. Once converted, you may decide to delete the AAX files to save space.
Playing Audiobooks
Once an audiobook has an MP3 or M4B file associated with it, it is ready to play and will be marked with a green dot ![]() or folder icon
or folder icon
![]() ,
meaning it is ready to use on most audio players.
,
meaning it is ready to use on most audio players.
Select an audiobook and click the Play icon at the top of the main window to play the Audiobook.

Select an audiobook from the main table and use the Action menu to act upon it. For instance, use to open the audio file in a media player (such as VLC or on Mac, the Books application).
to open the audio file on your computer.
OpenAudible includes a built-in audiobook player. To use an external player, you can edit the player in the Preferences under Applications and Browsers.
shows the list of files available for the book. Select the one for MP3 or M4B to show it in your desktop (Windows Explorer or macOS Finder).
From there, it can be imported into your favorite audio player.
Copy to Player
All media players have a way to import an MP3 (or M4B) file from your computer. This could involve drag and drop or using their app to select and import one or more audio files.
OpenAudible supports drag-and-drop. You can drag an audiobook from the book table onto a directory or drag-and-drop ready application. For example, VLC is a popular audio/video player; you can drag a converted file from OpenAudible onto VLC and the file will start playing.
For iPhone and iPad, we like MP3 Audiobook Player Pro and BookPlayer.
For Android, try Smart AudioBook Player and Google Play Books.
For Garmin users, split your book into chapters as either M4B or MP3 and upload to your watch or fitness device using the Garmin Express software.
For Mac, Apple Books app supports m4b files perfectly.
PC users can use iTunes.
Smartwatches, swimming mp3 players, and Yoto Players usually work best with audiobooks split by chapter.
Preferences
You can set the conversion output format, choose a language, font or color theme.
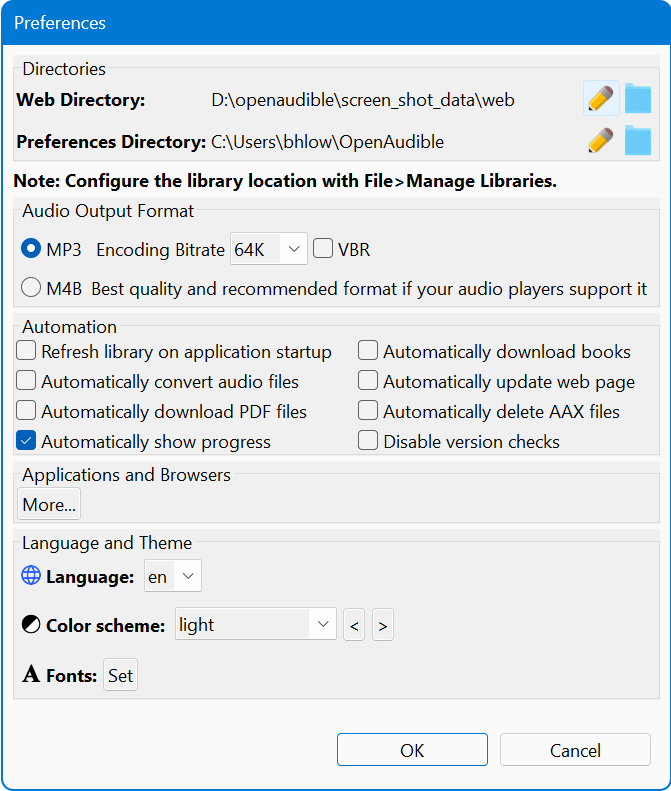
Use view and change the application preferences.
To set the Library Location, use the Manage Libraries feature.
-
Directories
Some directories used by the application can be changed. The "Show" button will reveal the directory in the desktop file system.
Choose a location for your book library and output web pages.
- Web Directory: Where the optional web page is saved
- Preferences: Where application preferences, logs, and temp files are saved. See below about this Advanced setting.
Note: To change your Library Directory, go to the menu.
Advanced: To change the location of the OpenAudible preferences directory, quit the application, move the directory somewhere else, and set an environment variable named "OPENAUDIBLE_HOME" to point to the new location. When you re-launch, OpenAudible should display the new Preferences directory.
-
Audio Output Format
Your Audible books can be exported as either M4B (audiobook format) or MP3 (universal compressed audio format). M4A is also supported, but not recommended, since it is not a standard audiobook format.
For the fastest conversion and best audio quality, we recommend using M4B, as it keeps the original encoding from Audible, and is supported by all major audiobook players. Use MP3 if your audio player doesn't support M4B.
You can change the MP3 quality, which trades quality for file size. It is generally best to leave this alone unless you have a player with limited storage capacity. Again, for best quality, use M4B format.
Because audiobooks do not typically contain music (or high frequencies), a medium bitrate setting will produce excellent results. Only the lowest quality settings will be obviously lower quality. High quality settings will result in a much larger file with little or no noticeable quality difference.
Checking the VBR checkbox sets the encoder to use Variable Rate Encoding that typically provides better compression. VBR may be less compatible with some older mp3 players, as it is harder to determine how to skip around to different chapters exactly or find the exact end of a file. The VBR bitrates are estimates, based on measured output from sampling many audiobooks.
If you decide you want to change the format after you've already converted some books, you can open the converted 'books' directory, throw the converted files into the trash (or move them), and use and the books will be ready to convert again.
-
Automation
Automation features should usually be enabled after becoming familiar with how the program works. It can save a little time when updating your library after purchasing new books.
- Refresh library on application startup - Perform a Quick Library Sync on application startup
- Automatically download books
- Automatically convert
- Automatically Update Web Page
- Disable version checks. - Manually checking is always available under the menu.
-
Browser and Helper Application
OpenAudible includes a built-in web browser for accessing help, book info pages, diagnostics, and purchase links.
License upgrades purchased using the internal browser save you the step of having to copy and paste your license. But some users may prefer using their preferred web browser.
Advanced users can set up a custom command to browse files, specify a web browser, or launch an audiobook player. Click More... to see advanced options.
Helper applications are an advanced topic. If you run into trouble, use the File:Log Window to help determine any issues. Use the command line to attempt to recreate the functionality and you should be able to make it work. Ask your favorite LLM for help.
-
Languages
OpenAudible has been translated into many popular languages, including:
English, Spanish, German, Hindi, Russian, Italian, Finnish, French, Portuguese, Japanese Arabic, and simplified Chinese.
If you would like to help with translations, please contact us.
-
Color Themes
Themes Include:
- System - The default theme, which will use the system colors. This theme may require an application restart to fully take effect.
- Dark - A simple dark theme.
- Light - A simple light theme.
- A number of alternate themes including Dracula, Monokai, Pastels, Forest, Desert, Oceanic, Twilight, etc.
You can select a theme to test it out. Switching from any theme to System requires an application restart to take effect.
-
Fonts
Click the "Set" button to choose a custom application font.
-
Enable Accessibility
Check this box to enable additional settings for blind and vision impaired users. Reduces the amount of voiceover output on progress events. It also makes progress bars textual instead of visual.
Manage Accounts
To link OpenAudible with your Audible accounts, use the menu.
The Manage Accounts dialog allows you to add and remove linked accounts. Details about each account are included, including a status that can be "OK," "Error," or "Duplicate." Error and Duplicate accounts can be safely deleted.
Use the red "Trash Can" button to log out and delete the credentials for an account.
Use the "Add Audible Account" button to link a new account.
If you've used Libation, another Audible importer, you can click the Import Libation Accounts button to import your Libation accounts.
Note: Only accounts marked as "enabled" will be scanned during a library sync.
Manage Libraries
The menu brings up a dialog where you can set or change your Library Directory, where your audiobook files (MP3, M4B, AAX, JPG) will be saved.
If you have a larger disk drive than your OS drive, you may want to change the library location, as audiobooks can take up significant file space. You can also use a network share if you don't mind slightly reduced performance.
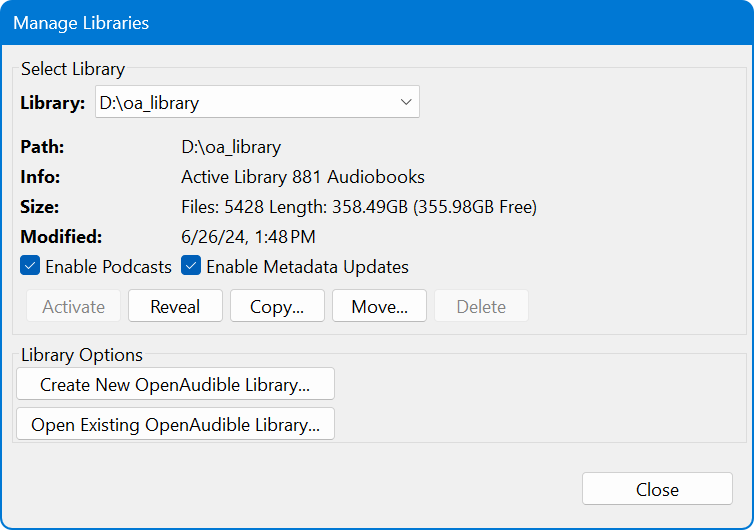
The top of the dialog has a Library: dropdown that lists your known OpenAudible libraries. The buttons below are active if they can be used to move, copy, activate, or delete a library.
Select a library and the information will fill in with the Path, Info, and Size.
A checkbox for enabling podcasts. See the section on podcasts.
A checkbox for enabling/disabling metadata updates on full rescan. If checked, modified tags can be overwritten with the latest metadata.
- Activate will change the active library to the library selected in the dropdown combo selector.
- Reveal will show the books.json file in the library's directory in your desktop's file manager (Finder/explorer/etc.).
- Copy allows you to copy the selected library to another disk location for backup purposes.
- Move will move the library from one location to another. It is the best way to move an existing library to a new disk.
- Delete will delete a library completely, the books.json, books, art, mp3, m4b, m4a directories. Use care, this is a permanent delete!
Before using any of these functions, read the confirmation dialogs carefully before continuing. Make sure none of the audiobook files are in use by another application.
Library Options
- Create New OpenAudible Library - Specify a new empty directory and your library will be set to that location.
- Open Existing OpenAudible Library - Select a 'books.json' file and switch to that library.
- Migrate OpenAudible Library - If shown, this option moves books from 'mp3' and 'm4b', and 'm4a' directories into the new 'books' directory for the current library.
All of these options include a dialog message showing what will be done with an option whether to proceed. Use care, and always back up your library manually before attempting a big change.
Main Window
From left to right, top to bottom, the OpenAudible main window has a search bar, version/news indicator, Library Status Panel, Audiobook Info, Summary Panel, and Audiobook table that lists your books.
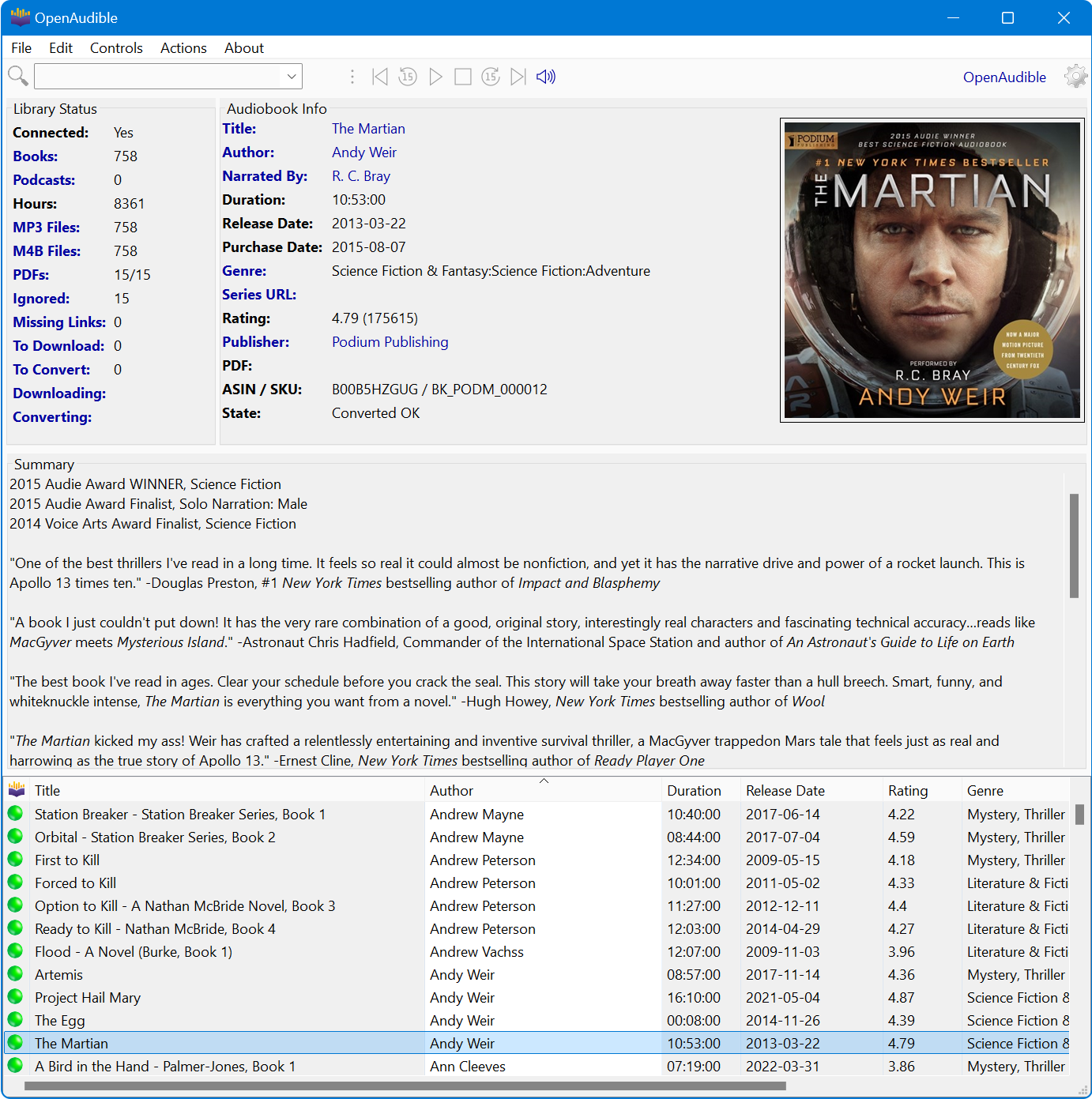
Searching
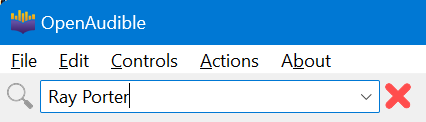
The search bar at the top right of the app allows you to filter books by text or pre-defined filters. Type CTRL-F (Command-F) to activate the search. Start typing and all books that match will be shown. Use Escape to clear the search results and display all books.
Pro tips:
- Type the name of a boolean, such as "abridged" or "ayce" to show abridged or all you can listen books.
- Invert a search by prepending an exclamation mark (!) to the search-- !abridged will show all non-abridged books.
- Click on the blue headers in the Audiobook Info and Library Status page to search for the item you clicked.
To the right, a line of text displays the current version, and if there are any upgrades or news available.
Predefined Search Filters
The Search Combo also has a list of predefined search filters that can be helpful finding groups of books matching a characteristic.
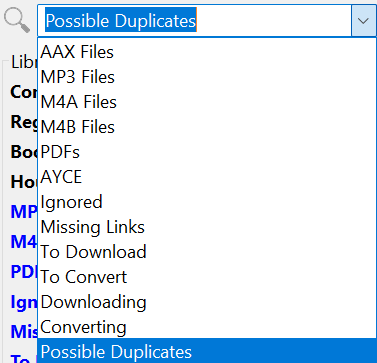
- AAX Files: Show all books that have an associated AAX file.
- MP3 Files: Show all books that have an associated MP3 file.
- M4B Files: Show all books that have an associated M4B file.
- PDFs: Show all books that have a PDF file or link to one.
- AYCE: Show books that are "all you can eat" included with your membership.
- Ignored: Books that have been marked (by you!) to be ignored. They can be unignored with the Action menu.
- Missing Links: These books have no converted audio files and no link to download. These may need to be deleted.
- To Convert: Books that have an AAX file that can be converted into MP3 or M4B.
- To Download: Books that don't have a converted audio format that could be downloaded.
- Downloading: Books that are in the download queue or are actively downloading.
- Converting: Books that are in the convert queue or are actively converting.
- Possible Duplicates: Show books that have the same ASIN, Product ID, or Title. These could be unwanted duplicates.
Library Status
This shows your library statistics. These numbers are kept up-to-date and show important statistics about your library and tasks.

- Connected: Shows true or false if "connected" to your Audible account
- Region: The Audible region you are using (US, AU, UK, FR, DE, IN, etc.)
- Books: Number of audiobooks (not including podcasts)
- Podcasts: Number of podcast episodes
- Hours: Total duration of all books, in hours
- MP3 Files: Number of MP3 files
- M4A Files: Number of M4A files
- M4B Files: Number of M4B files
- PDF: Number of audiobooks with PDF files
- Ignored: Books ignored by the user. See the section on Ignoring books
- Missing Links: Books that can't be downloaded because a download link from Audible isn't available
- To Download: Number of books that can be downloaded and that aren't already queued for download
- To Convert: Number of books that can be converted and that aren't already queued for conversion
- Downloading: Number of downloads in progress and how many remain in queue
- Converting: Number of MP3 conversions in progress and how many remain in queue
Hint: Click on any blue label to see books that match that filter. For instance, click "Downloading" to see all books that are being downloaded or queued for downloading.
Audiobook Info
Information about a selected book is displayed here. This information is collected from web pages or metadata tags. Some metadata can be edited using the Get Info and tag editor.
The blue labels on the left side can be clicked on to filter books by title, author, narrator, genre, or publisher.
Clicking the blue text on the right side will open the browser to display the Audible page for the title, author, narrator, genre, or publisher.
The information for each data element is self-explanatory.
The ID contains the Product_ID/ASIN.
The State field shows any errors or tasks that can be performed.
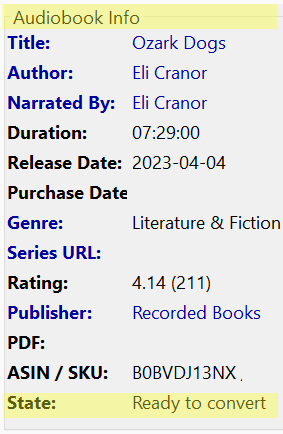
State can be one of the following:
- Download progress while the book is being downloaded
- Conversion progress while conversion is in progress
- Ready To Download
- Ready To Convert
- In Convert Queue (waiting to be converted)
- In Download Queue (waiting to be downloaded)
- OK: [mp3/m4b] Book has been converted
- No Audio File: No audio file or download link for this book
- Error: Description of the problem
The state will also correspond to an icon in the Audiobook Table.
Audiobook Table
The list of your books. Click on a book and the book's information will populate into the "Audiobook Info" panel.
An icon on the left side shows the book's status. The following status icons are available:
|
|
Audiobook is available as an MP3 or M4B audiobook file |
|
|
Audiobook is ready to download |
|
|
Audiobook is missing and has no download link. May need to be deleted. This can happen if you import a book and delete the audio file. |
|
|
Audiobook is ready to be converted from AAX to MP3 or M4B |
|
|
Audiobook is being converted to MP3 or M4B. Click on the book to see the progress in the Audiobook Info Panel. |
|
|
Audiobook is in the conversion queue and is scheduled to be converted. |
|
|
Audiobook is being downloaded. Click on the book to see the progress in the Audiobook Info Panel. |
|
|
Audiobook is in the download queue and is scheduled to be downloaded. |
|
|
Audiobook is a directory containing one or more audiobook files. |
|
|
Audiobook is a directory that is no longer found on disk. |
To sort by a column, click the column header once. To sort in the reverse direction, click it again. Click it a 3rd time to go back to default sorting.
Table columns can be rearranged by clicking the header and dragging to a new location.
Additional table columns options are available, including hiding columns and adding new ones. Right-click the table and a menu will show, then select the submenu called 'Table Settings'. To restore the Book Table to default items and sorting, select 'Reset Table' from the 'Table Settings' submenu.
Menus
-
- : View error messages and technical logs. This can be helpful if you see an error message or something isn't working as expected.
- : Switch between different libraries.
- : Set up multiple Audible accounts to connect to.
- : Existing audio files (MP3, M4A, M4B, AAX) can be imported into the application.
- : Paste an HTTP/HTTPS URL to download and add a book.
- : Creates a web page listing your books that you can host on a private server.
- : Exports a detailed list of your books with rich text formatting and a page with an image for each audiobook.
- : Exports a raw list of book information that can be imported into a spreadsheet.
- : Exports the full OpenAudible database as JSON, which can be parsed by JSON readers.
- : Creates an image file showing selected audiobook cover art.
- : Combines two or more audio files into a single audio file.
- Exits the application
-
- : Set application directories, encoding format, and language preferences. Mac users can also use the Settings menu.
-
- : Log into your Audible account.
- : Looks for new books and adds them to your library.
- : Does a complete scan of your library and updates ratings and book metadata.
- : Downloads all Audible books that haven't already been downloaded.
- : Converts downloaded files to your selected audio format.
- : Scans your library for new audio files.
- : Cancels all download and conversion jobs.
- : This menu has been removed. Use the menu.
- : Shows the progress status of current download and conversion jobs.
-
(acts on selected books)
- : Opens the Audiobook Viewer and Tag Editor. See information about tags, chapters, file information and generate a full "book report" showing all metadata.
- : Opens a browser to the book's Audible web page, if available.
- : A submenu that allows you to reveal or open any of the related files in the desktop file manager.
- : Downloads selected books from Audible.
- : Converts selected books to MP3 audio format.
- : Converts selected books to M4B audio format.
- : Downloads any associated PDF or other media.
- : Starts playing the audiobook in the OpenAudible integrated player, or will open the audiobook using your system's default audio player if the preferences disable the internal player.
- : Removes selected books from download and/or convert queues.
- : Allows bulk splitting of selected books by chapter.
- : Removes book from being displayed or exported.
- : Allows you to rename the files associated with a book.
- : Deletes the book and all files from your library.
- : Select one or more books and set the "read status" of your book, such as Finished, Unread, Want to Read, or Did Not Finish.
- (Right-click from table): Allows you to add or remove columns from being displayed in the Book Table.
-
- Opens a web browser to this page.
- Goes to https://openaudible.org
- Checks with openaudible.org to see if a new version is available.
- Enter or view your OpenAudible license code.
- After experiencing a problem, you may send a bug report to developers. Recent .html, book lists, and tmp files will be collected to assist
- The About Box and copyright info.
Importing/Exporting
Simple Copy and Paste
You can select one or more books in the Book Table and select and paste it into any document (Google sheets, Excel, or text document).
Only the items in the table will be copied.
Exporting All Audiobook Data
To export a list of your books (not the audiobooks files), select and set the "Save as Type:" to either json, csv, xlsx. OpenAudible also keeps an updated "books.json" that can be used in read-only mode by other applications.
Your audible library can be exported as a web page, json, .csv, or .xlst (Excel/Numbers) file from the File menu, so you'll have a list of all your books.
Exporting Web Page
This optional feature lets you export your books as a web page. if you want to access your books on your own personal web server. Please ensure that you password-protect this file to prevent the unauthorized distribution of copyrighted works.
This feature is likely to change in the future. It creates a rather large copy of all the converted books, doubling the amount of space needed to save your books.
Exporting Cover Art Poster
This feature lets you create a collage poster image showing your audiobook cover artwork. When selected, a dialog appears showing options for different image sizes and layouts.
Depending on the number of audiobooks in your library, this can take a while and/or create large images. The images are saved in the temporary directory and will be shown in a image viewer window. Use the scroll wheel to zoom in or out. Use the "Save As" button to save the PNG image to a location of your choice.
Note, some cover artwork may be copyrighted, so please use accordingly.
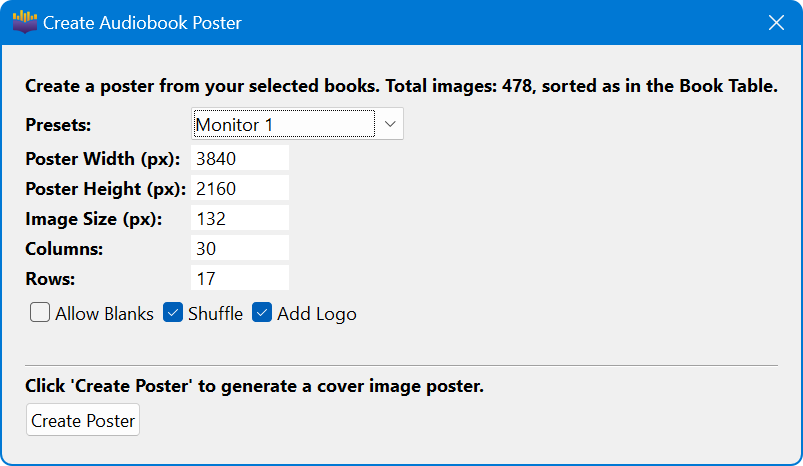
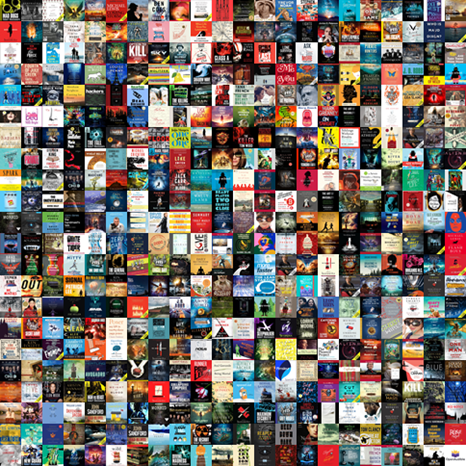
You can change the size of the poster, the number of rows and columns, and shuffle or sort them in your library table.
Drag Files to Desktop
You can drag a "Green" audiobook from the Book Table directly to the desktop, directory folder, or other application that accepts drag and drop.
If you drag to the desktop or directory, a copy of the converted audiobook will be copied to that location.
Dragging an audiobook from OpenAudible to an application, such as VLC, will either add the file to a playlist or start playing the book.
Back Up OpenAudible Library
To back up or export your entire OpenAudible library to another directory location, use the Copy Library button under the menu.
This can be used to save a backup copy to a cloud disk, external drive, or when you want to move your library to a new directory. See more at: Manage Libraries.
Importing
Importing is recommended when you can't download and import books directly from Audible using the Library Sync features.
Use the menu, or drag and drop "whole book audio files" of type MP3, M4B, M4A, directories, ZIP, AA or AAX files onto the Library Status Panel of the OpenAudible application.
Zip files are a special case, and somewhat experimental. The idea is you can download zip files from Librivox and drag them onto OpenAudible. If the zip file contains at least one audio file and an optional image file, the book will be automatically "joined". The audio files need to be alphabetically sorted to join correctly. If you experience problems, you may need to unzip the files and manually add them. This is an experimental feature.
Directories are similarly handled; we assume a directory needs to be "joined".
Note: Only import full books, not books split into multiple parts. To import a book that contains multiple audio files, please see "Joining Files" in the next section, or import from a ZIP file.
Import from URL is a feature that lets you download a book from a web URL and add it directly into your library. If you send a link to an HTML page, the application will look for a ZIP file or audio file and import that. Please use with care, as this is an experimental feature. You don't want to accidentally add audio files that aren't books to your library.
Splitting and Joining Audiobooks
OpenAudible prefers one audio file per audiobook, as this is how the software was designed. However, many people prefer audiobooks split by chapter.
It is also possible to download a book in a ZIP file that may contain multiple parts that can be combined to create a whole book in a single audio file. See "Importing ZIP files" above.
Join Audio Files
Some audiobooks contain multiple audio files. To import these into your library or to simply have a single audio file for each book, you can use the Join Audio Files command under the File menu. To join audio files into a single MP3 file, choose "Join Audio Files" from the File menu. Select a directory that contains all the audio files. If an image file is present, it will be used as the cover art. Audio files in the directory must be sorted alphabetically in the order you want them joined. (Be careful: Chapter 11 will sort alphabetically before Chapter 2, so you may need to add leading zeros to make Chapter 01, Chapter 02, etc.) Next, select a destination directory for the output file. It can be OpenAudible's "temp" directory or anywhere else. After joining, you will be asked if you want to import (move) the file to your OpenAudible library.
Pro tip: You can drag and drop one or more book
directories onto OpenAudible to import books into your library as a single MP3
or M4B file.
Each directory should contain one audiobook with one or more audio files and one
optional JPG or PNG cover image file. All parts of the book must be in the
correct alphabetical order, so be careful if you have a book with chapters
1, 2... 11, as chapter 11 may sort after chapter 1 instead of chapter 10.
Split By Chapter
We do not recommend splitting books in most cases. Instead, use a good audiobook player that can handle chapter metadata and keep track of where you are listening across all your devices. However, some players have limited storage or may not manage playback position well. In those rare cases, splitting may be useful.
To split a book by chapter:
-
Select one or more books in the OpenAudible book table and select
.
If you selected one book, it will be shown in the file explorer after splitting. If you selected multiple books to split, a report will show the results of the split.
Split books will be added directly to your library and show with a green folder icon.
When splitting by chapter, OpenAudible will use either the M4B or MP3 version of the book. It prefers the format already on disk and your chosen conversion settings.
If both full MP3 and M4B versions exist the split book will be created in your preferred output format.
To ensure an audiobook is split in the desired format (MP3 or M4B), ensure that the original book is converted in that format and the preference is set to your desired format.
To Re-split a book, you'll need to delete the book directory, then convert the whole book to your desired type, then split by chapter again.
Tag Editing and Auto-Fill
OpenAudible includes a tag editor to allow you to update the metadata associated with your audiobooks.
To access, select one book and use the menu.
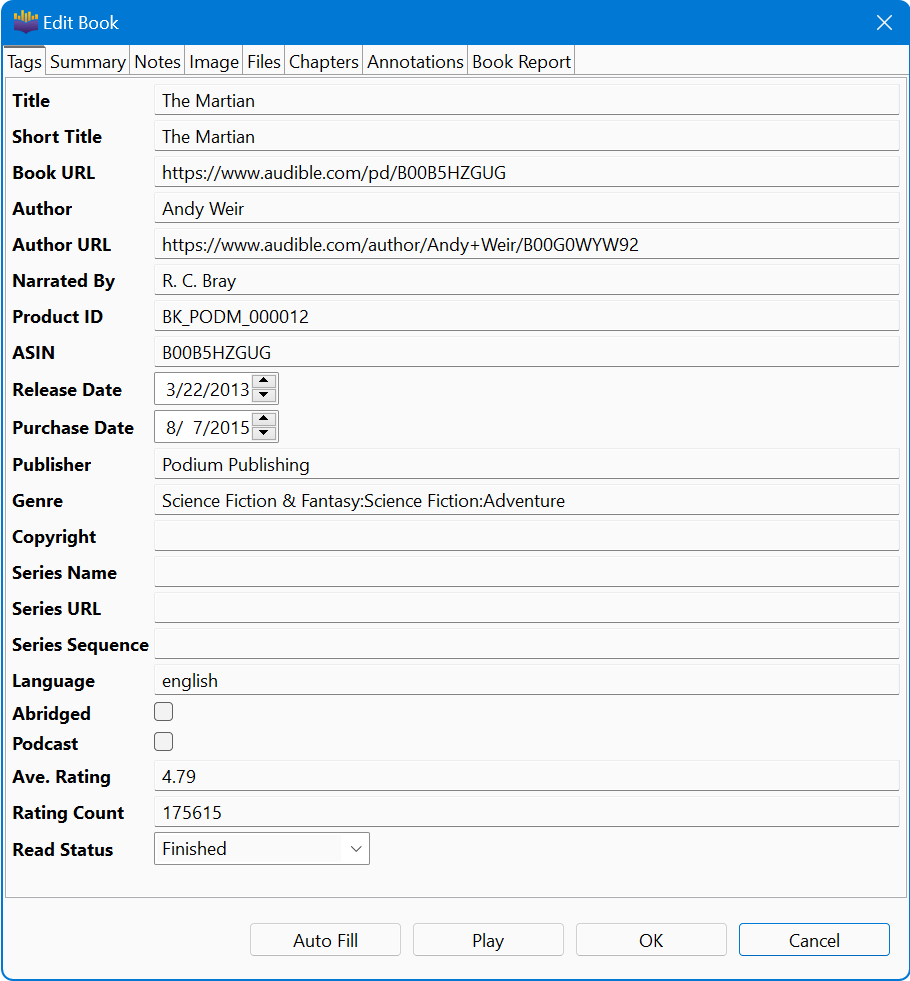
Podcasts
OpenAudible can manage your saved podcast episodes. Use the menu to check or uncheck the "Enable Podcasts" feature.
Enabling this feature will add a "podcasts" directory alongside your "books" directory.
If you subscribe to many podcasts, use caution when enabling this feature with the automatic download feature turned on. You can see how many episodes are available by looking at the Library Status panel.
Note: To view all podcasts, select "Podcasts" from the search menu, or click the "Podcasts" link on the Library Status panel.
Ignored Books
Some books in your library might be lame. Maybe you'd rather not download them. For those books, just select them and to add it to the list of books to be ignored.
Restore Ignored Books
- Click on the "Ignored:" Library Status in the upper-left of the main window
- Your ignored books will be shown. Select one or more books and right-click or (s) to remove the books from the ignored list.
Read Status
Each book can have a "read status" which can be set from the .
Options are:
- None (not set)
- Read
- Finished
- Want to read
- Did not finish
You can also set a custom value by selecting the Get Info menu and editing the value in the Read Status field.
Chapter Names
Chapter names are available for some books. When they are available, they will be added to the output file and available in audiobook players that recognize standard chapter metadata.
If you have converted files created before version 3.1, your output books may be missing chapter names. To add chapter names to these books, you'll need to perform a , then manually delete the mp3/m4b files, select , then re-encode the files.
File Names
Currently, file naming is handled by OpenAudible. You can rename the filename under the .
A future version should allow you to customize the filename format by author, series, genre, etc., but this commonly requested feature is still "in progress."
Duplicate Books
Detecting duplicate audiobooks and removing them is a challenge. OpenAudible includes several methods to detect and compare possible duplicate books. Generally OpenAudible will not allow duplicates if the ASIN or Product ID match. But in some cases, you may want the title to match -- for instance the same audiobook with different narrators or translations.
Selecting "Possible Duplicates" from the Find dropdown menu will show all possible duplicates.
Selecting any two books from the Book Table will compare the two books and display a short report about their differences in the Summary Panel. You can decide to delete one of the books, or ignore the differences. Use care when deleting a book that you know which files are associated with each book-- you do not want to delete a book that has an audio file associated with it that you want to keep.
Unsupported Books
AAXC files that have been downloaded from Android or Kindle are not supported. (However, these can be downloaded using OpenAudible.)
To check if your book is downloadable, open a regular web browser, click on your library, and search for the name of the book. If there is a "Download" button, it should be available to download. Without a download button, there is usually an explanation of why it can't be downloaded.
If you have an AAX file that won't convert, delete or move the file and re-download it using OpenAudible.
License and Demo Mode
OpenAudible is shareware and can be tried before buying. To use all the features, a low-cost license is required.
A license can be purchased from openaudible.org/purchase or from within the application . One license can be used on up to 5 personal audible accounts. Not for commercial use. Use only for archiving and backing up your audiobook purchases.
Activating the license is done through the menu. More details about the license and order lookup are available at openaudible.org/license.
If you exceed the limit of five audible accounts on one license, your license will not allow you to work with books from additional Audible accounts.
A license entitles you to one year of free updates. After 1 year, an upgrade can be purchased through the application that will give you another year of software updates. But you can always use a version of the software that was created before the annual expiration date.
In demo mode, conversion and splitting of audiobooks is disabled. Exporting to JSON/CSV is limited to the first 10 audiobooks. Exporting a cover art poster includes the OpenAudible logo.
Log Window
Getting an error or something doesn't seem right? Use the menu to open the OpenAudible Log Window. Here you can view startup messages and see details about errors and events.
Troubleshooting
Here are some common problems and their solutions:
Often, opening the and looking at the last few lines can show an error with a description that might help you figure out what happened.
If you are having trouble downloading or converting a specific book, select the book and look at the Audiobook Info Panel State field.
The State field shows the current state of the book, including:
Ready to Download, Downloading, Ready to Convert, Converting, Error, or OK.
Login Errors
Logging into Audible from OpenAudible can fail for a few reasons.
- Allow your antivirus and firewall software to permit OpenAudible network access.
- Check your firewall. Test network access by using the menu, which should not produce an error.
- You selected the wrong Audible region. Make sure you select your Audible region. Unless you have a very old account with a username (and not email), make sure the "Legacy Account" checkbox is unchecked.
- You made a typo in the username or password.
- From your regular web browser, go to Audible and, if needed, log out. Then log back in and make sure your credentials are correct and what you expected. Write them down and use them to connect to Audible from the OpenAudible application.
- If you can log in with OpenAudible on another computer, you can copy the credentials.json file from that machine to your machine or import it from the menu.
Download Errors
There are a few reasons why a download might fail.
First, select the book and look at the Audiobook Info Panel State information to see the current status.
 If a book is already in the download queue, you won't be able to convert it or add it to be downloaded until it has finished downloading. You may need to be patient. Clicking on the book will show the state of the conversion in the Audio Book Info panel.
If a book is already in the download queue, you won't be able to convert it or add it to be downloaded until it has finished downloading. You may need to be patient. Clicking on the book will show the state of the conversion in the Audio Book Info panel.
- Out of disk space. Make sure the destination drive has sufficient disk space. Use Manage Libraries to see how much disk space remains. Your system volume also needs some free space.
- You are logged into the wrong account. If you have multiple accounts, you need to be connected to the correct one before a download will work.
- Some books become unavailable. Check that the audiobook is available in the Audible mobile app and/or Audible website and can be played.
- Rate limit exceeded. Try disabling automatic downloads and waiting a little before trying again.
- Check your account in the using the Test All button.
- If the audiobook still shows a "red dot" error, you can select and the book and do a , then retry downloading.
- Upgrade to the latest version. Some issues have been addressed in later versions of OpenAudible.
Important: It is always best to back up your files as soon as possible.
Conversion Errors
To troubleshoot an audiobook not converting, select the book and look at the state in the Book Info Panel.
Conversion can fail if...
- The file wasn't downloaded using OpenAudible.
- You are out of disk space. Make sure the destination and settings directories have enough disk space.
- You've exceeded the personal use limit of 5 accounts.
- You have an antivirus program blocking the internal ffmpeg/ffprobe applications.
- Upgrade to the latest version. Some issues have been addressed in later versions of OpenAudible.
-
 Are your books already green? Then they are already converted! Convert and download options will be unavailable.
Are your books already green? Then they are already converted! Convert and download options will be unavailable.
If not green, select a book and look at the state in the Audiobook Info Panel. -
 Is the book red? There may be a human-readable error message in the Audio Book Info Panel under "State".
Is the book red? There may be a human-readable error message in the Audio Book Info Panel under "State".
 Conversion in progress? Converting an audiobook with a 10-hour duration to mp3 takes about 280 seconds (128X!) and about 18 seconds for m4b. Performance can be impacted by memory, CPU speed, and disk throughput. Watch the Library Status: Converting queue indicator, which might Converting 3 of 10. Click on the Converting line to see which books are converting and then select each book to see the state. Books that are converting will have a progress indicator under Audiobook Info: State that should show conversion go to 100%. Each successful conversion will turn the book color
indicator
green and decrement the queue. If all books were queued, it can be hard to tell that conversions are happening in the background. Again, clicking on the book will show the state of the conversion in the Audio Book Info panel.
Conversion in progress? Converting an audiobook with a 10-hour duration to mp3 takes about 280 seconds (128X!) and about 18 seconds for m4b. Performance can be impacted by memory, CPU speed, and disk throughput. Watch the Library Status: Converting queue indicator, which might Converting 3 of 10. Click on the Converting line to see which books are converting and then select each book to see the state. Books that are converting will have a progress indicator under Audiobook Info: State that should show conversion go to 100%. Each successful conversion will turn the book color
indicator
green and decrement the queue. If all books were queued, it can be hard to tell that conversions are happening in the background. Again, clicking on the book will show the state of the conversion in the Audio Book Info panel.
You may need to Action:Delete Book and do a , download and convert.
Compatibility Issues
OpenAudible is available for Mac (Intel and Apple Silicon), Windows (AMD/Intel x64), and Linux (AMD/Intel x64). OpenAudible does not run on Android, iOS (iPhone and iPad), or Chromebooks.
If the application fails to start or crashes unexpectedly, check that your antivirus software allows OpenAudible to run.
If the application crashes, look for the OpenAudible/tmp/log.txt file in your home directory and review it and/or send it to us.
The OpenAudible application directory contains command-line scripts that can help debug startup or crashing problems:
- Windows: Launch cmd.exe then paste:
"C:\Program Files\OpenAudible\debug_win.bat" - Mac: Launch Terminal.app and paste:
"/Applications/OpenAudible/debug_mac.sh" - Linux: From terminal,
cdto the OpenAudible application directory, then./debug_linux.sh
The output running from the command line will remain after a crash. You can copy and paste the error message or send a log.txt file to us. Crash logs are especially appreciated.
Missing Audiobooks
Having trouble finding an audiobook that was in your library? Here are some things to check:
- Use the search field at the top of the window and enter the name of the book or the author's name.
- Ensure you are connected to your library. If you have multiple libraries, ensure you've connected to the correct one.
- Check if it is still in your Audible library on the website and on your mobile device. Unfortunately, books can be removed from Audible's catalog.
- Do a . If still not found, open the Log Window, copy and paste the contents into a text editor, and search for the book's name. OpenAudible will print a log message if a book is skipped during the library scanning process.
- Check that the book wasn't ignored. Click on "Ignored" on the Library Status Panel to show any books that were hidden. (If it says "Ignored: 0," there are no ignored books.)
- Make sure the book is still in your Audible account and playable from your mobile device. Books can become unavailable and are removed from your library without warning. Back up early and often!
Additional Help
OpenAudible may stop working at any time due to changes in Audible's systems or API. If this happens, check for an update or review open issues.
Submitting a bug report from the About menu will send diagnostic information to the developers. For best results, restart OpenAudible, reproduce the problem, then fill in the bug report with as many details as possible and click Send. A valid GitHub issue number is required—either create a new issue or use the number of a similar existing issue. Add a comment to the GitHub issue if you have additional information.
Uninstalling
Uninstalling follows standard practices. If you used an installer, there will be an uninstaller.
Mac and AppImage users can move the application to the trash.
Your settings files can be deleted. The "Preferences Directory" location is displayed in the Preferences. The default locations are:
- Windows: C:\Users\NAME\OpenAudible
- Mac: /Users/NAME/Library/OpenAudible
- Linux: ~/OpenAudible
Credits
This software gratefully uses FFmpeg under the LGPL built using ffmpeg-build from acoustid.
Please do not share your books. Any personal metadata in the audible files are copied to the output files.
Use of this software for piracy or on file sharing sites is strictly prohibited. Violating these terms will result in us canceling your account and banning you.
This software is copyright the authors of the software.
OpenAudible loves, but is unaffiliated with audible.com